Poți accesa de la distanță fișierele și aplicațiile de pe un computer prin intermediul internetului, dacă pe ambele dispozitive există instalat browser-ul Chrome.
Browser-ul Chrome îl găsești instalat pe toate dispozitivele Android și pe majoritatea computerelor cu Windows. În felul acesta îți poți accesa computerul de acasă sau de la birou, poți accesa computerul cuiva mai puțin priceput pentru a-l ajuta în diverse probleme sau poți acorda asistență unui client.
Desktop la distanță Chrome (Chrome Remote Desktop)
Google, producătorul sistemului de operare Android, oferă această soluție ca alternativă la mult mai popularul TeamViewer, și sunt necesare următoarele "ingrediente":
- Computerul pe care vrei să îl accesezi, pornit și cu browser-ul Chrome instalat
- Extensia Desktop la distanță Chrome instalată pe computer
- Aplicația Desktop la distanță Chrome instalată pe telefonul Android
1. Cum să configurezi computer-ul pentru a fi accesat de la distanță de pe un dispozitiv pe care ești logat cu același nume de utilizator google:
Pentru a permite accesul de la distanță pe computer cu un alt dispozitiv (tot computer sau telefon Android), pe care ești logat cu același nume de utilizator google, este necesar browser-ul web Chrome ce poate fi instalat de aici.
- În bara de adrese a browser-ului Chrome se introduce remotedesktop.google.com/access.
- Sub „Configurează accesul la distanță”, dă clic pe Descarcă.
- Urmează instrucțiunile de pe ecran ca să descarci și să instalezi Desktop la distanță Chrome.
- Poate fi necesar să introduci parola computerului pentru a acorda acces aplicației Desktop la distanță Chrome. Ți se poate solicita să modifici setările de securitate în Preferințe.
- Ulterior, computerul va putea fi accesat de la distanță atât timp cât nu restricționezi accesul, cât timp va fi deschis și va avea acces la internet (va rămâne disponibil în lista Computerele mele din aplicația Android Desktop la distanță)
2. Cum să permiți accesul la computer pentru a fi accesat de la distanță de pe orice alt dispozitiv:
Cei cărora le permiți accesul la computer vor avea acces complet la aplicații, fișiere, e-mailuri, documente și istoric.
- Deschide Chrome pe computer.
- În bara de adrese din partea de sus, introdu remotedesktop.google.com/support.
- Sub „Primește asistență”, dă clic pe Descarcă.
- Urmează instrucțiunile de pe ecran ca să descarci și să instalezi Desktop la distanță Chrome.
- Sub „Primește asistență”, selectează Generează un cod.
- Copiază codul și trimite-l persoanei căreia dorești să îi permiți accesul la computer.
- Când acea persoană introduce codul de acces pe site, se va afișa o casetă de dialog cu adresa sa de e-mail. Selectează Permite accesul pentru a-i permite accesul complet la computer.
- Pentru a opri sesiunea de permitere a accesului, dă clic pe Nu mai permite accesul.
- Codul de acces va funcționa o singură dată. Dacă permiți accesul la computerul tău, va trebui să confirmi la fiecare 30 de minute că dorești să permiți accesul în continuare.
3. Cum să configurezi telefonul Android pentru a accesa un computer de la distanță:
Accesează un computer de la distanță
- Pe telefonul sau tableta Android, deschide aplicația Desktop la distanță Chrome. Dacă nu o ai, descarc-o de pe Google Play.
- În listă, atinge computerul pe care dorești să îl accesezi. Dacă un computer este estompat, este offline sau indisponibil. Aici vor apărea toate computerele la care ai permis accesul și pe care ești logat în browser-ul Chrome cu același nume de utilizator.
- Poți controla computerul în două moduri. Pentru a comuta între moduri, atinge pictograma din bara de instrumente.
- Pentru a acționa folosind cursorul unui mouse virtual, atinge modul Trackpad.
- Pentru a acționa folosind atingeri, atinge modul Tactil.
- Pentru securitatea ta, toate sesiunile de desktop la distanță sunt criptate integral.
Aplicația este una extrem de simplă în utilizare. După ce o deschizi te loghezi cu același cont Google pe care l-ai folosit și pe calculator și apoi introduci PIN-ul setat mai devreme. Desktopul calculatorului va fi afișat pe ecranul telefonului iar de aici poți trimite inclusiv comanda Ctrl + Alt + Del, poți face pinch to zoom, poți atinge ecranul cu două degete pentru click dreapta, poți folosi tastatura telefonului pentru a introduce text, etc.
Folosește gesturi:
- Derulează în sus sau în jos: glisează cu două degete.
- Dă clic și trage: trage cu un deget.
- Mărește/Micșorează: ciupește și extinde cu două degete.
- Afișează tastatura: glisează în sus cu trei degete.
- Afișează bara de instrumente: glisează în jos cu trei degete.
- Mută cursorul: glisează oriunde pe ecran (numai în modul Trackpad).
- Dă clic stânga: atinge ecranul.
- Dă clic dreapta: atinge ecranul cu două degete (numai în modul Trackpad).
- Dă clic cu butonul din mijloc: atinge ecranul cu trei degete (numai în modul Trackpad).
Poți accesa de la distanță orice alt computer folosind un telefon Android și într-o sesiune de asistență, fără a fi necesară aplicația, urmând pașii de la punctul 2 într-o pagină a browser-ului Chorme din telefon, în modul versiune site Desktop (în browser-ul Chrome din telefon, atinge cele 3 puncte din dreapta-sus și bifează versiune site Desktop, apoi accesează remotedesktop.google.com/support - oferă asistență).
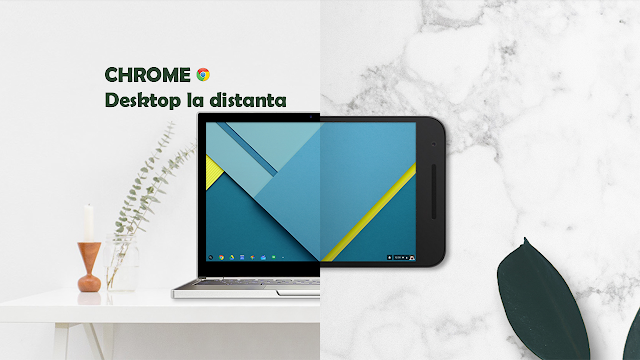












Niciun comentariu:
Write comentarii